Anleitung zu Windows 10 Einstellungen für Strom und Ruhe
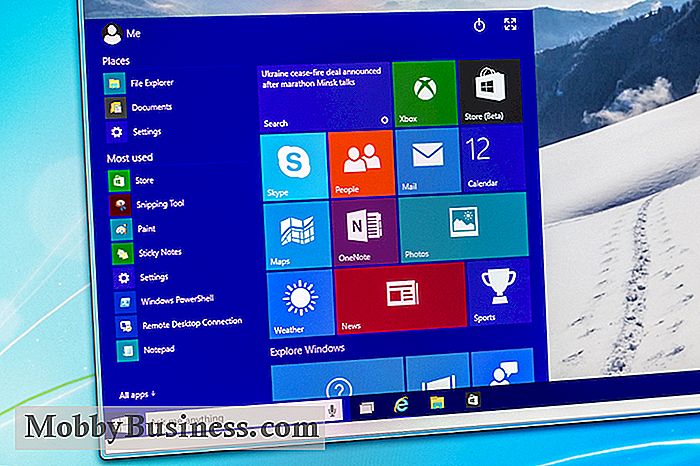
Windows 10 bietet eine Vielzahl von Energieoptionen und Energiesparmodi, mit denen Sie Energie sparen und die Leistung steuern können. Die Einstellungen für Energie und Ruhe unter Windows 10 ähneln denen früherer Windows-Versionen, aber Sie greifen auf sie etwas anders zu und mit einigen weiteren Optionen. Nachfolgend finden Sie eine Anleitung zu den Windows 10-Einstellungen für Stromversorgung und Ruhezustand.
Energieeinstellungen
Windows 10 bietet verschiedene Energiesparpläne, mit denen Sie die Stromversorgung Ihres Geräts steuern können. Mit den verschiedenen Energieeinstellungen können Sie die Systemleistung steuern, die Akkulaufzeit verlängern oder beides.
Standardmäßig enthält Windows 10 drei Energiesparpläne:
- Ausgewogen - der beste Plan für die meisten Benutzer. Diese Option gleicht Systemleistung und Energieverbrauch automatisch aus, indem Sie bei Bedarf die volle Leistung einstellen, und wenn nicht, den Energiesparmodus.
- Hohe Leistung - der beste Plan für die Maximierung der Bildschirmhelligkeit und Erhöhung der Systemleistung. Es verbraucht jedoch mehr Energie, so dass es den Akku am schnellsten entleert.
- Energiesparmodus - der beste Plan, um die Akkulaufzeit zu verlängern. Diese Option spart Energie, indem Computerleistung und Bildschirmhelligkeit reduziert werden, um Ihnen den größtmöglichen Saft aus Ihrer aktuellen Akkuladung zu geben.
Sie können auch einen benutzerdefinierten Energiesparplan mit Ihren eigenen Einstellungen erstellen, basierend auf einer Kombination der drei Energiesparpläne
Zugriff auf Energieeinstellungen
Das Einrichten Ihrer Energieoptionen unter Windows 10 unterscheidet sich von dem, aber ist einfacher als bei früheren Versionen. Sie können in drei Schritten auf Ihre Energieeinstellungen zugreifen:
- Geben Sie "Energieoptionen" in der Windows 10-Suchleiste ein.
- Klicken Sie auf das Kontrollfeld Energieoptionen unter den Suchergebnissen für die beste Übereinstimmung.
- Wählen Sie einen Energiesparplan oder klicken Sie auf "Planeinstellungen ändern", um einen Plan zu ändern oder Ihren eigenen Energiesparplan zu erstellen.
Energiesparmodus
Der Energiesparmodus spart Energie, indem der Computer in einen Energiesparmodus versetzt wird und der Bildschirm ausgeschaltet wird. benutze es nicht. Anstatt den Computer vollständig herunterzufahren und später neu zu starten, können Sie ihn in den Energiesparmodus versetzen, sodass er nach dem Aufwachen an der Stelle fortgesetzt wird, an der Sie ihn beendet haben.
Windows 10 versetzt Ihren Computer automatisch in den Ruhezustand. Mit den Einstellungen für den Ruhezustand können Sie auswählen, wann der Computer in den Ruhezustand versetzt werden soll und wann er automatisch aktiviert werden soll.
Um die Schlafeinstellungen anzupassen, wechseln Sie zum Kontrollfeld Energieoptionen. Wählen Sie einen Energieplan und klicken Sie auf "Planeinstellungen ändern". Dort können Sie einstellen, wie lange (in Minuten) nach dem Leerlauf das Display ausgeschaltet werden soll und wann der Computer in den Ruhezustand versetzt werden soll.
Ruhezustand
Der Ruhezustand ist ähnlich dem Schlafmodus, verbraucht aber noch weniger Strom. Dadurch wird der Computer ausgeschaltet und die aktuellen Einstellungen werden gespeichert, sodass Sie dorthin zurückkehren können, wo Sie aufgehört haben. Es ist ideal, wenn Sie längere Zeit nicht am Computer sind.
Um Ihre Ruhezustandseinstellungen festzulegen, gehen Sie durch die Einrichtung Ihrer Schlafeinstellungen. Dort finden Sie die Option "Ruhezustand nach", in der Sie angeben können, wie lange (in Minuten) nach dem Ruhezustand der Computer in den Ruhezustand wechseln soll.
Manuelle Aktivierung
Wenn Sie Ihren Computer sofort in den Ruhezustand versetzen möchten oder Ruhezustand, ohne dass es zuerst inaktiv wird, können Sie in Windows 10 entweder manuell aktiviert werden.
Um den manuellen Ruhezustand oder Ruhezustand einzurichten, wechseln Sie zum Kontrollfeld "Energieoptionen". Klicken Sie auf "Wählen Sie, was die Power-Taste tut" in der linken Navigationsleiste und dann "Einstellungen ändern, die derzeit verfügbar sind." Dort können Sie wählen, ob Ihr Computer schlafen oder in den Ruhezustand wechseln soll, wenn Sie den Netzschalter drücken oder den Deckel schließen. Sie können auch andere Einstellungen verwenden, wenn der Computer im Akkubetrieb betrieben wird, während er an das Stromnetz angeschlossen ist.
Außerdem können Sie auf die Einstellungen zum Herunterfahren zugreifen, so dass im Power-Menü die Schaltflächen Sleep und Hibernate angezeigt werden. Stellen Sie sicher, dass beide Kontrollkästchen neben Ruhezustand und Ruhezustand in den Einstellungen zum Herunterfahren aktiviert sind. Auf diese Weise müssen Sie nur auf das Startmenü klicken, Strom auswählen und Ruhezustand oder Ruhezustand wählen.
Weckeinstellungen
Windows 10 kann den Computer auch aus dem Ruhezustand oder Ruhezustand aufwecken, auch wenn Sie nicht in der Nähe sind.
Um Weckzeiten zu erstellen, klicken Sie auf "Erweiterte Energieeinstellungen ändern". Dort können Sie Ereignisse und Zeiten für den automatischen Neustart Ihres Computers einrichten und ändern.
Wenn sich der Computer aus dem Ruhezustand oder Ruhezustand wieder einschaltet, müssen Sie in Windows 10 standardmäßig ein Kennwort eingeben. Wenn Sie das Passwort überspringen möchten - damit Ihr Computer automatisch angemeldet wird - können Sie ihn deaktivieren, indem Sie in die Kontoeinstellungen gehen. Gehen Sie einfach zu Einstellungen, klicken Sie auf Konten, wählen Sie Anmeldeoptionen und wählen Sie Nie aus dem Dropdown-Menü.

7 IPad Air Tastaturen zur Steigerung Ihrer Produktivität
Eine Gerüchteküche Smart Cover von Apple versäumt zu materialisieren, wenn Apple angekündigt, die fünfte Generation iPad letzte Woche, aber es gibt noch viele Optionen für die Benutzer hoffen Drehen Sie das Tablet, das am 1. November in Betrieb genommen wird, in eine Produktivitätsmaschine. Hier finden Sie sieben Bluetooth-fähige iPad Air-Tastaturoptionen, die bald erscheinen.

Videomarketing in sozialen Medien: Ein Leitfaden für kleine Unternehmen
Social Media macht Video-Marketing für jedes Unternehmen zugänglich und bezahlbar. Es ist eine der besten Möglichkeiten, Ihre Kunden dort zu erreichen, wo sie bereits sind: auf Facebook, Twitter, Snapchat und anderen Online-Netzwerken. Und da Nutzer von sozialen Medien Video lieben, ist dies eine der besten Möglichkeiten, die Markenbekanntheit zu steigern und Kunden und Kunden zu gewinnen.


