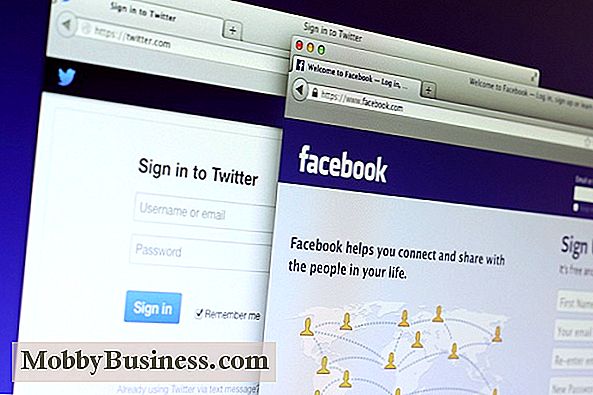Windows 10 Review: Ist es gut für das Geschäft?
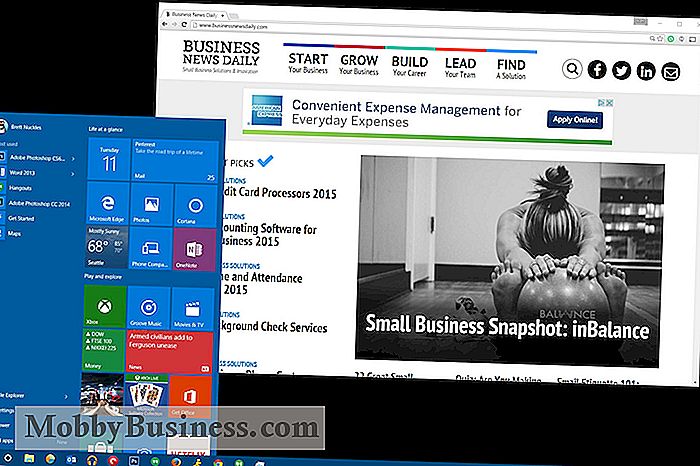
Wenn Sie auf einem PC arbeiten, zögern Sie nicht, Ihr Betriebssystem auf Windows 10 zu aktualisieren. Das kostenlose Update stellt die bisher ausgereifteste Version von Windows dar und ist voller produktivitätssteigernder Funktionen Business-Anwender werden das sehr zu schätzen wissen.
Der Nachfolger von Windows 8 - es gab kein Windows 9 - führt das klassische Startmenü ein, integriert eine neue sprachgesteuerte Personal-Assistent-App und fügt praktische Organisationsfunktionen wie virtuelle Desktops hinzu. Fügen Sie Hunderte von kleinen Usability-Optimierungen hinzu und Sie haben das beste Desktop-Betriebssystem.
Layout
Viele PC-Benutzer - und die meisten Büros - haben Windows 8 weitergegeben. Das liegt daran, dass das Betriebssystem riesige und oft verwirrende Änderungen an den klassische Windows-Benutzeroberfläche mit einem erschütternden Vollbild-Startmenü und touch-optimierten "modernen" Apps, die auf Tablets gut sind, aber auf herkömmlichen Computern nicht so nützlich sind.
Windows 10 hingegen sieht eher wie das Windows aus, an das Sie sich erinnern . Am wichtigsten ist vielleicht, dass das alte Popup-Startmenü zurück ist und Sie schnell Apps öffnen und auf verschiedene Orte auf Ihrem PC zugreifen können, ohne durch eine Vollbild-Oberfläche mit bunten Kacheln wie in Windows 8 zu waten.
Die Kacheln sind nicht Aber nicht weg. Stattdessen wurden sie in die Seitenleiste des Startmenüs integriert. Kacheln können entweder einfache App-Verknüpfungen oder Live-Kacheln sein, die mit Echtzeitinformationen aktualisiert werden. Zum Beispiel wird die Live-Kachel für die Wetter-App aktualisiert, um Ihnen die aktuellen Wetterbedingungen und einen Blick auf die Vorhersage zu zeigen, was Ihnen die Mühe erspart, die ganze App die meiste Zeit zu öffnen.
Live Tiles sind eine großartige Ergänzung zu Windows 10, eine durchdachte Weiterentwicklung der Windows-Oberfläche, die das vertraute Layout, das den meisten Benutzern vertraut ist, verfeinert - aber nicht neu erfindet. Auf der linken Seite des Startmenüs können Sie zwischen all Ihren installierten Anwendungen blättern oder zu häufig aufgerufenen Ordnern auf Ihrem System springen, wie in älteren Windows-Versionen.
Neu gestaltetes Startmenü beiseite, der Rest von Windows 10 Interface wird Windows-Veteranen ziemlich vertraut sein. Die Taskleiste hat einige schöne kosmetische Verbesserungen erhalten, funktioniert aber mehr oder weniger wie seit Windows 7. Es gibt ein paar neue Verknüpfungen in der Taskleiste, die Ihnen einen schnellen Zugriff auf die anderen beiden größten Ergänzungen zu Windows 10 geben: Cortana und Virtuelle Desktops.
Cortana
Rechts neben der Start-Schaltfläche befindet sich ein Suchfeld mit einem kleinen Symbol, das wie ein Kreis aussieht. Aber das ist kein altes Suchfeld. Wenn Sie darauf klicken, öffnet sich Cortana, eine App für virtuelle Assistenten, die schnell Notizen und Erinnerungen speichern, Sie auf Flugverzögerungen für bevorstehende Reisen hinweisen, bestimmte Dokumente auf Ihrer Festplatte finden, Pakete verfolgen und vieles mehr.
Klicken Sie auf Suchfeld öffnet die Hauptansicht von Cortana, die einen maßgeschneiderten Newsfeed zusätzlich zu einem Blick auf Ihren Tagesablauf enthält. Tabs auf der Seite geben Ihnen schnellen Zugriff auf Dinge wie Ihre gespeicherten Erinnerungen. Es gibt auch das Notebook, in dem Sie einstellen können, welche Informationen Cortana über Sie weiß. Sie können beispielsweise Ihre Haus- und Arbeitsadressen bearbeiten, um Cortana bei der Bereitstellung standortbasierter Warnungen und Vorschläge zu unterstützen, oder der App mitteilen, welche Bestände Sie verfolgen, um Echtzeit-Updates zu erhalten.
Sprachsteuerung
Freihandsteuerung Seit Jahren auf Smartphones verfügbar. Jetzt bringt Cortana Sprachbefehle auf den Desktop. Sagen Sie einfach "Hey, Cortana", um die Spracheingabeaufforderung zu aktivieren - die App hört immer zu, Sie müssen also keine Tasten drücken, wenn Sie nicht möchten - und dann Ihre Anfrage eingeben. Zum Beispiel können Sie sagen: "Was ist mein Zeitplan?" um einen schnellen Überblick über Ihre Tagesagenda zu erhalten.
Ich persönlich bin der Meinung, dass berührungslose Steuerungen für Geschäftsanwender ein großer Vorteil sind, da sie bestimmte Aufgaben viel schneller und effizienter machen. Wenn Sie z. B. eine Erinnerung manuell festlegen oder eine Notiz auf Ihrem Smartphone speichern, ist das Problem fast größer als es sich lohnt. Aber die gleiche Aufgabe mit einem Sprachbefehl auszuführen, ist so einfach, dass es in Sekunden erledigt werden kann, sobald Sie daran denken, und sogar wenn Ihre Hände voll sind.
Beachten Sie, dass die Funktion "Immer hören" in Windows 10 nicht standardmäßig aktiviert ist. Sie können es über das Einstellungsmenü von Cortana aktivieren, das sich auf der Registerkarte Notizbuch der App befindet.
Multitasking mit Cortana
Wenn Sie auf Ihrem Smartphone Sprachbefehle verwendet haben, wissen Sie, wie es normalerweise funktioniert: Drücken Sie die Eingabeaufforderung und warten Sie auf einen Ton, der anzeigt, wann Sie mit dem Sprechen beginnen können. Sprechen Sie zu früh, und ein Teil Ihres Befehls wird abgeschnitten und Sie müssen es erneut versuchen. Wenn ich Siri oder Google Now verwende, habe ich das Gefühl, dass ich die Hand der App durch den gesamten Prozess halten muss.
Nicht so bei Cortana. Meine Lieblingsbeschäftigung an der App könnte sein, dass sie bereit ist, sofort auf Ihren Sprachbefehl zu hören, so dass Sie fließend und natürlich sprechen können, ohne Pausen. Sag einfach "Hey, Cortana, erinnere mich daran, Jim morgen um 10 Uhr anzurufen." oder "Hey, Cortana, wie ist die Wettervorhersage für morgen?" und die App funktioniert einfach.
Darüber hinaus werden durch die Aktivierung der Eingabeaufforderung von Cortana die Tipp- oder Mausbewegungen nicht unterbrochen, sodass Sie Sprachbefehle nahtlos integrieren können, ohne den Arbeitsablauf zu unterbrechen. Das bedeutet, dass Sie Cortana bitten können, eine schnelle Berechnung durchzuführen ("Hey, Cortana, was ist die Hälfte von $ 137,67?"), Während Sie eine E-Mail eingeben, ohne einen Beat zu verpassen.
Kombinieren Sie diese Reaktionsfähigkeit mit exzellent Spracherkennung und Sie haben die beste Voice-Assistant-App, die ich je benutzt habe.
Textbefehle
Wenn Sie lieber ruhig bleiben möchten, können Sie die gleichen Befehle wie für Ihre Stimme verwenden Wenn Sie einen getippten Befehl eingeben möchten, klicken Sie einfach auf den Cortana-Button - das kreisförmige Symbol links neben dem Suchfeld - oder auf das Cortana-Suchfeld, das sich links neben der Schaltfläche Start befindet Drücken Sie die Windows-Taste auf Ihrer Tastatur und beginnen Sie mit der Eingabe.
Befehle wie "Vereinbaren Sie einen Termin, um sich nächsten Dienstag um 12 Uhr mit Tim zu treffen" aktualisieren Ihren Kalender, egal ob Sie ihn eingeben oder laut vorgeben.
Natürlich Dateisuche
Mit dem Datei-Explorer in früheren Windows-Versionen können Sie nach Dateien nach n suchen Ame, aber das System war zu klobig und begrenzt, um sehr nützlich zu sein. Jetzt können Sie Cortana einfach darum bitten, Dateien für Sie zu finden, indem Sie eine natürliche Sprache verwenden (entweder getippt oder gesprochen). Sie können beispielsweise fragen: "Zeig mir Dateien, an denen ich in dieser Woche gearbeitet habe", und Cortana wird schnell eine Liste der Dokumente zurückgeben, die in den letzten sieben Tagen bearbeitet wurden. Oder sagen Sie: "Zeig mir Dateien, die das Wort" Budget "enthalten" und Cortana wird es tun. Die App kann sogar über Ihr OneDrive-Konto Dateien und Dokumente durchsuchen, die in der Cloud gespeichert sind.
Ihr neuer persönlicher Assistent
Cortana ist anders als eine digitale Version eines herkömmlichen Büroassistenten. Ich mag besonders die Fähigkeit der App, meinen Zeitplan zu verwalten. Es verfolgt automatisch Ereignisse, die ich meinem Outlook-Kalender hinzufüge, und warnt mich dann, wenn es bald soweit ist. Ich mag auch die Möglichkeit, bevorstehende Termine auf einen Blick zu sehen, indem ich einfach auf das Cortana-Symbol in meiner Taskleiste klicke.
Cortanas Fähigkeit, Erinnerungen zu speichern, ist ein weiteres Schlüsselmerkmal. Zum Beispiel können Sie einfach sagen oder tippen: "Erinnere mich daran, Sam morgen um 14 Uhr anzurufen." und Sie werden automatisch benachrichtigt, wenn die Zeit gekommen ist. Wenn Sie ein Windows Phone-Gerät verwenden, kann Cortana die GPS-Funktionen Ihres Geräts sogar für Befehle wie "Erinnere mich an die Post, wenn ich die Arbeit verlasse" verwenden.
Diktat ist eine weitere traditionelle Aufgabe eines Büroassistenten, und Cortana kann das auch tun. Nachdem Sie Ihr E-Mail-Konto in Windows 10 eingerichtet haben, können Sie Cortana verwenden, um schnelle E-Mail-Nachrichten abzubrechen, indem Sie sie laut diktieren. Cortana wird Sie bitten, den Empfänger und den Inhalt Ihrer Nachricht zu bestätigen, bevor Sie es abschicken. Es ist nicht das nützlichste Feature auf der Welt, aber es könnte nützlich sein, um kurze Antworten zu senden, wenn Sie es eilig haben oder wenn Ihre Hände voll sind.
Aufgabenansicht
Wenn Sie mir ähnlich sind , Ihr Desktop wird wahrscheinlich überladen, wenn Sie Aufgaben während des Arbeitstages jonglieren. Eine neue Funktion, die Task View in Windows 10 genannt wird, versucht dieses Problem mit nativem Support für "virtuelle Desktops" zu lösen, aber es ist nicht perfekt.
In der Aufgabenansicht können Sie so viele Desktops erstellen, wie Sie möchten, wobei jeweils verschiedene Apps auf ihnen geöffnet sind. Zum Beispiel können Sie einen Desktop mit Ihrer bevorzugten Steuer-Software, der Taschenrechner-App und einer Excel-Tabelle geöffnet haben - all das wird Ihnen helfen, Zahlen auf den ersten Blick zu knacken. Dann können Sie auf einen weniger überladenen Desktop wechseln und Ihren Arbeitstag mit einer sauberen Taskleiste fortsetzen, während alle Ihre Finanzanwendungen im Hintergrund geöffnet bleiben.
Um die Aufgabenansicht zu aktivieren, halten Sie die Windows-Taste gedrückt und drücken Sie die Tabulatortaste. Sie sehen eine Übersicht über alle derzeit geöffneten Fenster sowie eine Schaltfläche zum Hinzufügen eines Desktops, die einen neuen virtuellen Desktop erstellt. Sie können zwischen Desktops wechseln, indem Sie auf eines klicken, oder indem Sie Strg + Win drücken und die linke und rechte Pfeiltaste verwenden. Sie können Apps auch zwischen virtuellen Desktops innerhalb des Aufgabenansichts-Menüs ziehen.
Alles funktioniert ziemlich gut, aber mein größtes Problem ist, dass es keinen Signifikator auf dem Bildschirm gibt, der Sie darüber informiert, welchen Desktop Sie gerade verwenden. Aus diesem Grund wünschte ich, ich könnte Desktops mit verschiedenen Farbschemata und Desktop-Hintergrundbildern anpassen. Es ist auch ziemlich einfach zu vergessen, dass Sie mehrere Desktops geöffnet haben.
Windows-Snapping
Die Fähigkeit, Windows-Anwendungen auf beiden Seiten des Desktops für eine schnelle Split-Screen-Ansicht ziehen - ursprünglich in Windows 7 hinzugefügt - war lange eines meiner Lieblingsfeatures des Betriebssystems. Windows 10 verbessert diese Funktionalität auf unerwartete Weise und macht Multitasking noch einfacher.
Zunächst können Sie jetzt Fenster in alle vier Ecken einrasten lassen (anstatt nur auf jeder Seite), um mühelos zwischen drei oder vier Apps zu wechseln. Wenn Sie die Größe von Apps manuell ändern, um sie größer oder kleiner zu machen, wird durch das Einrasten eines anderen Fensters der gesamte verfügbare Speicherplatz ausgefüllt. Ich liebe es, diese Funktion zu verwenden, um Speicherplatz auf meinem Computermonitor schnell zu verteilen.
Continuum
Microsoft entwarf Windows 8 für die Arbeit mit Touchscreen-Tablets, aber das Ergebnis war ein Betriebssystem, das nicht wirklich gut funktionierte Desktop-Arbeitsmaschinen. Deshalb bin ich froh, dass Microsoft eine elegantere Lösung für Windows 10, Continuum genannt, implementiert. Anstatt zu versuchen, eine Schnittstelle zu entwickeln, die auf allen Arten von Windows-Maschinen gleich gut funktioniert, hat das neue Betriebssystem tatsächlich separate Tablet- und Desktop-Modi, ein entscheidender Schritt, um 2-in-1-Hybridgeräte wie das Surface Pro 3 in der Praxis lebensfähig zu machen Arbeitsplatz.
Wenn ich die Tastatur von meinem Surface Pro 3 entferne, erscheint ein kleines Fenster mit der Frage, ob ich in den Tablet-Modus gehen möchte. Wenn ich die Tastatur erneut anschließe, werde ich aufgefordert, zum Desktop-Modus zurückzukehren. Noch besser: Windows 10 erkennt automatisch, ob Sie einen PC oder ein Tablet verwenden, und passt das Layout entsprechend an.
Der Desktop-Modus entspricht der herkömmlichen Windows-Benutzeroberfläche, mit einer Taskleiste am unteren Bildschirmrand, dem Startmenü in die untere linke Ecke und Apps in Windows in der Größe auf Ihrem Desktop ausgeführt werden. Der Tablet-Modus zwingt Apps und das Startmenü automatisch dazu, im Vollbildmodus zu laufen, um sie berührfreundlicher zu machen. Der Tablet-Modus fügt auch Swipe-Gesten hinzu, um zwischen Anwendungen zu wechseln.
Während die meisten Geschäftsbenutzer zweifellos die meiste Zeit im Desktop-Modus verbringen, ist die Möglichkeit, zwischen den Schnittstellen hin- und herzuschalten, ein großer Bonus für alle, die ein Hybridgerät besitzen.
Warnungen und Benachrichtigungen
Mobile Betriebssysteme wie Android und Apples iOS erleichtern die Überprüfung eingehender Benachrichtigungen, Nachrichten und Kalenderbenachrichtigungen, indem sie an einem einzigen Ort gesammelt werden. Jetzt hat Microsoft eine ähnliche Funktion in Windows 10 in Form des neuen Action Center eingeführt. Sie können auf die Seitenleiste zugreifen, indem Sie auf das Sprechblasen-Symbol in der unteren rechten Ecke der Windows 10-Oberfläche klicken oder einfach von der rechten Seite eines Touchscreen-Geräts nach innen wischen.
Es hat mir sehr gefallen, eingehende E-Mails durchsuchen zu können im Action Center, ohne zum Beispiel meine Outlook App zu öffnen. Es hat mir auch gefallen, Terminbenachrichtigungen zu sehen, die mich an bevorstehende Besprechungen erinnerten, ohne dass ich meinen Kalender direkt überprüfen musste. Es ist einfach, alle Benachrichtigungen auf einmal zu löschen, indem Sie oben in der Action Center-Seitenleiste auf die Schaltfläche Alle löschen klicken.
Unterhalb der Warnmeldungen befinden sich die Symbole für die Schnelleinstellungen, mit denen Sie bestimmte Geräteeinstellungen problemlos umschalten können, ohne sich in der Windows-Systemsteuerung zu bewegen. Ich mochte es, sie zu verwenden, um meine Bildschirmhelligkeit schnell zu ändern und mit Wi-Fi-Netzwerken zu verbinden. Es gibt sogar eine Verknüpfung, um schnell auf die OneNote-App von Microsoft zuzugreifen. Das ist praktisch, um eine Idee zu notieren.
Eine weitere Verknüpfung führt Sie zu dem neuen Einstellungsmenü in Windows 10, das das gefaltete Control Center weitgehend von früheren Versionen des Betriebssystems ablöst . Das neue Menü erleichtert gängige Aktionen, wie das Ändern der Anzeige- oder Akkueinstellungen Ihres Computers.
Leistung
Erwarten Sie nach der Installation von Windows 10 keine großen Leistungssteigerungen; Das Betriebssystem läuft ungefähr so reibungslos wie vorher Windows 8. Um sicher zu gehen, haben wir den Geekbench 3 Benchmarktest durchgeführt, um die Gesamtleistung auf fünf Windows-Rechnern zu messen, wobei jedes Gerät nach der Installation von Windows 7, Windows 8.1 und Windows 10 getestet wurde Eine Ausnahme von dieser Regel ist, dass Windows 10 tatsächlich etwas schneller aus dem Ruhezustand aufwacht als frühere Versionen von Windows. Während die meisten Geräte mit Windows 7 oder 8.1 in etwa 2 bis 4 Sekunden aufwachen, wachten unsere Windows 10-Geräte innerhalb von 2 Sekunden ständig auf und Windows ist in diesem Bereich besser mit mobilen Betriebssystemen kompatibel.
Sicherheit
Ein paar neue Sicherheitsfunktionen helfen Ihnen, Ihre Arbeitsmaschine zu sichern. Zunächst einmal enthält Windows 10 einen integrierten Fingerabdruck-Manager für Geräte mit Fingerabdruck-Scannern.
Außerdem ist Windows Hello eine neue biometrische Login-Funktion, mit der Sie Ihren Computer nur durch Betrachten entsperren können - aber nur, wenn Ihr System dies hat die richtige Hardware. Windows Hello funktioniert nur auf Computern, die mit einer Intel RealSense 3D-Kamera ausgestattet sind. Das liegt daran, dass es hochentwickelte 3D-Bildgebungsfunktionen verwendet, um sicherzustellen, dass Ihr Computer nicht durch ein Foto von Ihnen getäuscht werden kann. Nur eine Handvoll Computer haben eine kompatible Kamera, aber wir gehen davon aus, dass bald mehr auf den Markt kommen wird.
So aktualisieren Sie
Windows 10 ist kostenlos auf jedem Computer mit Windows 7 oder 8 verfügbar erfüllt ein paar dürftige Hardwareanforderungen. Systeme müssen mindestens einen 1-GHz-Prozessor, 1 GB RAM und mindestens 16 GB freien Festplattenspeicher haben. Mit anderen Worten, selbst Budget-Systeme sollten problemlos das Betriebssystem ausführen können.
Das Upgrade auf Windows 10 ist kinderleicht, Sie müssen also kein Computer-Experte sein, um das zu tun. Das Betriebssystem wird tatsächlich über das Windows Update-Standardfenster bereitgestellt. Sie können das System manuell auffordern, nach Updates zu suchen, oder Windows Update automatisch ausführen lassen. Wenn Windows 10 heruntergeladen wurde und zur Installation bereit ist, werden Sie automatisch dazu aufgefordert.
Die einzige andere Sache, die Sie zur Installation von Windows 10 benötigen, ist ein wenig Geduld. Die Installation kann je nach Hardware etwas dauern, stellen Sie daher sicher, dass mindestens eine Stunde Zeit blockiert wird.
Bottom line
Viele Geschäftsanwender haben auf Windows 8 verzichtet, und das aus gutem Grund. Aber Windows 10 bringt die Dinge mit einer produktiveren Schnittstelle wieder auf den richtigen Weg. Sie erhalten auch eine Menge neuer arbeitsfreundlicher Verbesserungen einschließlich einer großen neuen Personal-Assistent-App und virtuellen Desktop-Funktionalität. Darüber hinaus macht das Betriebssystem dank der innovativen Continuum-Funktion von Hybrid-Geräten die Arbeit und das Spielen von Hybridgeräten noch besser.
Alles zusammen ergibt mein bisher beliebtes Desktop-Betriebssystem. Wenn Ihr Unternehmen derzeit unter Windows 7 oder 8 läuft, sollten Sie nicht zögern, den Sprung zu Windows 10 zu machen.

Small Business Snapshot: Jeyaram & Associates
Firmenname: Jeyaram & Associates Website: www.jeylaw.com Gegründet: 2007 Eigentümer DJ Jeyaram Esq. erzählte die Geschichte von Jeyaram & Associates, einer auf Familienangelegenheiten spezialisierten Anwaltskanzlei, die sich auf Sondervertrauensstellungen, Testamente, Nachlassplanung und juristische Dienstleistungen im Gesundheitswesen spezialisiert.

Was denken Mitarbeiter wirklich über Automatisierung am Arbeitsplatz?
Trotz der allgemeinen Wahrnehmung, die meisten US-Arbeiter sind nicht besorgt, durch einen Roboter ersetzt werden, neue Forschungsergebnisse. Die Studie von Randstad US ergab, dass mehr als drei Viertel der Mitarbeiter nicht durch die Angst vor Aussichten auf einen erhöhten Automatisierungsgrad am Arbeitsplatz.